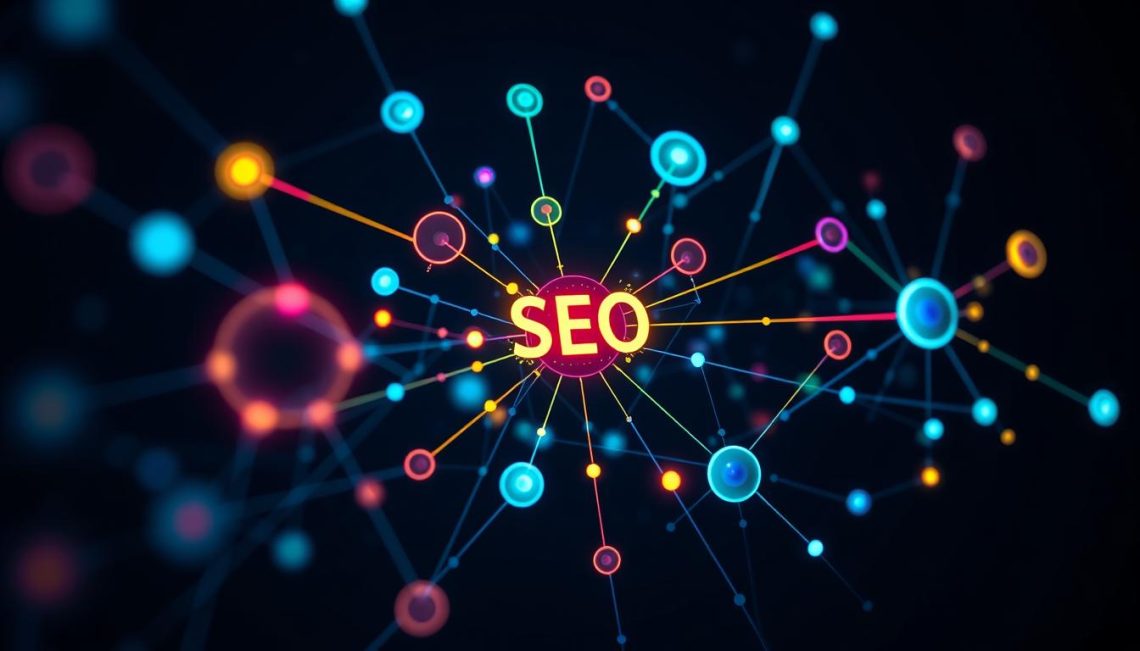Users working with transfer or image files may face the problem why a file with .heic extension is not opening. If you encounter this problem, there is no need to panic. Many computer users with images extracted from Apple devices encounter this problem. Fortunately, there are many methods to open HEIC files as well as convert them to compatible formats.
What is a HEIC File?
Ever transferred photos from your iPhone to a Windows 10 PC only to realize they won’t open? That’s because Apple uses the HEIC (High Efficiency Image Coding) format for storing images, which isn’t natively supported by Windows 10. HEIC is great because it compresses images efficiently while maintaining high quality, but it can be a headache if you need to open or edit these files on a Windows computer.
Why Would You Need to Open HEIC Files on Windows 10?
There are plenty of reasons why you might need to open HEIC files on your Windows PC:
- Transferring Photos from iPhone to PC – If you’ve moved photos from your iPhone, you might be surprised to see them in HEIC format instead of the usual JPEG.
- Receiving HEIC Files from Others – If someone sends you HEIC images, Windows won’t recognize them unless you take extra steps.
- Editing or Printing – Many image editing programs don’t support HEIC, making conversion necessary.
- Uploading to Websites – Some websites don’t accept HEIC, meaning you’ll need to convert your images to PNG or JPEG first.
How to Open HEIC Files in Windows 10
Since Windows 10 doesn’t support HEIC out of the box, you’ll need to use one of these methods to open your images.
Method 1: Install the HEIF Image Extensions from Microsoft Store
Microsoft actually provides an official way to view HEIC files, but you have to install an extension first:
- Open the Microsoft Store on your Windows 10 PC.
- Search for “HEIF Image Extensions.”
- Click Install and wait for the installation to complete.
- After installation, your default Windows Photo Viewer should be able to open HEIC files without any issues.
Method 2: Convert HEIC to PNG or JPEG
If you prefer a universal format like PNG or JPEG, converting your HEIC files is a simple solution. A great tool for this is SoftOrbits HEIC to PNG Converter . It allows you to convert multiple HEIC files quickly so they work with any Windows application.
How to Convert HEIC to PNG Using SoftOrbits HEIC to PNG Converter:
- Download and install SoftOrbits HEIC to PNG Converter from their website.
- Open the program and add your HEIC files.
- Choose PNG or JPEG as the output format.
- Click Convert, and in just a few seconds, your images will be ready to use.
Method 3: Use a Third-Party Image Viewer
If you don’t want to install extensions or converters, you can use third-party software that supports HEIC. Some popular options include:
- IrfanView (with an additional plugin)
- XnView
- Adobe Photoshop (may require extra plugins or updates)
If you’re dealing with HEIC files on Windows 10, you’re not stuck—there are several ways to view and convert them. The simplest option is installing the HEIF Image Extensions from Microsoft. If you need more flexibility, using SoftOrbits HEIC to PNG Converter or a third-party image viewer can make things easier. Whatever method you choose, you’ll be able to open, edit, and share your HEIC images hassle-free.